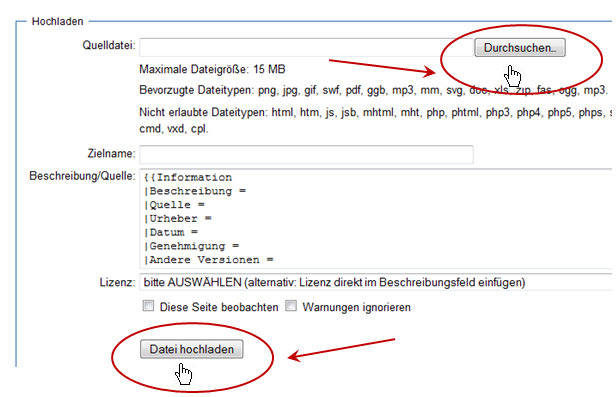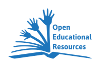Bild: Unterschied zwischen den Versionen
Aus DMUW-Wiki
| Zeile 9: | Zeile 9: | ||
<br>[[Bild:hochladen.jpg]] | <br>[[Bild:hochladen.jpg]] | ||
<br> | <br> | ||
| − | <br>Ein neues Fenster öffnet sich, hier scrollst du so lange nach unten, bis dieses Bild erscheint | + | <br>Ein neues Fenster öffnet sich, hier scrollst du so lange nach unten, bis dieses Bild erscheint... |
<br> | <br> | ||
{|border="1" cellpading="2" | {|border="1" cellpading="2" | ||
|[[Bild:durchsuchen.jpg]]|| | |[[Bild:durchsuchen.jpg]]|| | ||
{|border=1 | {|border=1 | ||
| − | |<br> | + | |<br>... dann klickst du auf "Durchsuchen", du landest nun ein einem Ordner auf deinem Computer. Vielleicht kennst du das schon vom Anfügen einer Datei bei einer E-mail? Du musst nun den Ordner suchen, indem du das Bild gespeicherst hast. Der Rest ist einfach, du klickst es an und drückst auf "Öffnen", schon bist du wieder zurück in diesem Fenster.<br><br><br><br> |
|- | |- | ||
|<br>Nun musst du die Datei noch auf den Server laden. Dazu klickst du den Butten "Datei hochladen" an. Je nach Computerleistung, erscheint das Bild relativ schnell auf deinem Rechner und du kannst überprüfen, ob du auch das richtige Bild hochgeladen hast. | |<br>Nun musst du die Datei noch auf den Server laden. Dazu klickst du den Butten "Datei hochladen" an. Je nach Computerleistung, erscheint das Bild relativ schnell auf deinem Rechner und du kannst überprüfen, ob du auch das richtige Bild hochgeladen hast. | ||
Version vom 6. August 2010, 10:33 Uhr

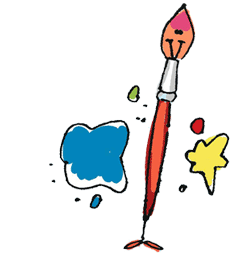
Bilder einfügen funktioniert ein bisschen anders als einen Text einzugeben, aber du bist du ein kluges Köpfchen nicht wahr? Ich denke, auch das wirst du schnell lernen.
Um ein Bild einzufüfen musst du es zuerst einmal hochladen, hierzu klickst du auf der linken Seite den Button hochladen an.
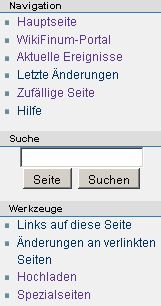
Ein neues Fenster öffnet sich, hier scrollst du so lange nach unten, bis dieses Bild erscheint...