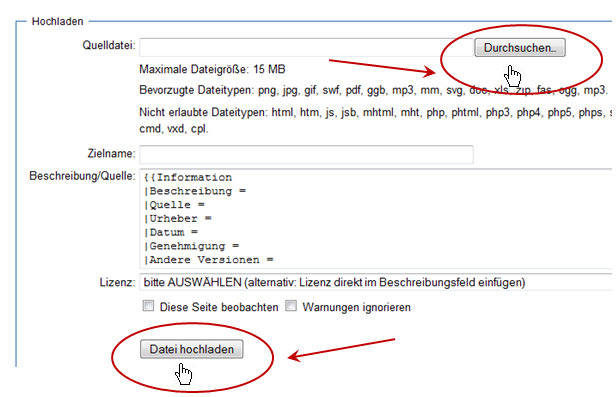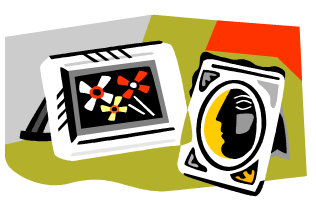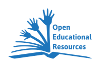Bild: Unterschied zwischen den Versionen
| Zeile 4: | Zeile 4: | ||
<br> | <br> | ||
<br> | <br> | ||
| − | Bilder einfügen funktioniert ein bisschen anders als einen Text einzugeben, aber du bist | + | Bilder einfügen funktioniert ein bisschen anders als einen Text einzugeben, aber du bist doch ein kluges Köpfchen, nicht wahr? Ich denke auch das wirst du schnell lernen. |
<br> | <br> | ||
<br> Um ein Bild einzufügen musst du es zuerst einmal hochladen, hierzu klickst du auf der linken Seite den Button hochladen an. | <br> Um ein Bild einzufügen musst du es zuerst einmal hochladen, hierzu klickst du auf der linken Seite den Button hochladen an. | ||
Version vom 6. August 2010, 15:04 Uhr

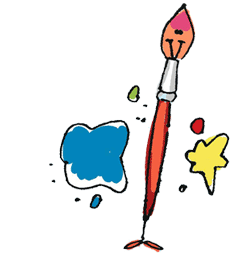
Bilder einfügen funktioniert ein bisschen anders als einen Text einzugeben, aber du bist doch ein kluges Köpfchen, nicht wahr? Ich denke auch das wirst du schnell lernen.
Um ein Bild einzufügen musst du es zuerst einmal hochladen, hierzu klickst du auf der linken Seite den Button hochladen an.
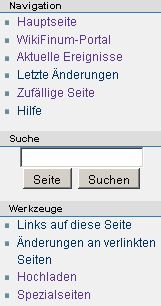
Ein neues Fenster öffnet sich, hier scrollst du so lange nach unten, bis dieses Bild erscheint...
Jetzt musst du wieder die Seite bearbeiten, so wie beim Texteingeben. Wenn sich das Bearbeitungsfenster geöffnet hat gibst du nun: Datei:Name des Bildes ein.
Aber Vorsicht!, du musst den Namen ganz korrekt eingeben. Dazu musst du darauf achten, was in dem Feld "Zielname" zwischen "Durchsuchen" und "Datei hochladen" erscheint, nachdem du deine Datein hochgeladen hast, ich zeig es dir einmal:
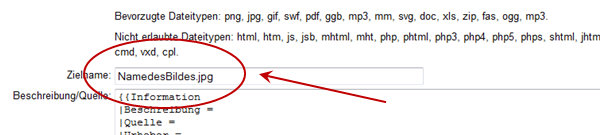
wenn du willst kannst du hier auch einen neuen Namen eingeben.
| du gibst also ein: | und es erscheint: |
Falls es dir zu schnell ging, scroll doch nach oben und schaue dir alles nochmal Schritt für Schritt an. Wenn nicht bin ich mal gespannt, ob du alles verstanden hast. Mach den Test!
Test
Alles klar? Dann gehts hier weiter:
|
Lernpfad
|