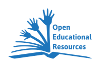Text: Unterschied zwischen den Versionen
| Zeile 13: | Zeile 13: | ||
Am oberen Rand dieses Textfensters sind einige Symbole, die dir helfen sollen einen Text richtig zu gestalten.<br /> | Am oberen Rand dieses Textfensters sind einige Symbole, die dir helfen sollen einen Text richtig zu gestalten.<br /> | ||
<br /> | <br /> | ||
| − | Wenn du auf das Symbol [[Bild:button_bold.png]] klickst, kannst du damit etwas in deinem Text '''fett''' schreiben | + | Wenn du auf das Symbol [[Bild:button_bold.png]] klickst, kannst du damit etwas in deinem Text '''fett''' schreiben und mit dem Symbol [[Bild:button_italic.png]] kannst du etwas ''kursiv'' schreiben.<br /> |
| − | + | ||
| − | + | ||
<br /> | <br /> | ||
Die Symbole [[Bild:button_headline.png]] [[Bild:Button_headline2.png]] [[Bild:Button_headline3.png]] kannst du dazu benutzen Überschriften zu schreiben.<br /> | Die Symbole [[Bild:button_headline.png]] [[Bild:Button_headline2.png]] [[Bild:Button_headline3.png]] kannst du dazu benutzen Überschriften zu schreiben.<br /> | ||
Version vom 14. Oktober 2010, 17:36 Uhr
Zurück
Im WIKI ist vieles anders, als wir von anderen Programmen gewohnt sind. So muss man auch andere Befehle eingeben um einen Text zu schreiben.
Zuerst einmal um auf einer Seite etwas zu verändern muss man in der oberen Zeile auf den Tab "Bearbeiten" klicken.

Anschließend öffnet sich ein Textfenster in das du dann deinen Text eingeben kannst.
Doch halt, ganz so einfach ist es dann doch wieder nicht!
Am oberen Rand dieses Textfensters sind einige Symbole, die dir helfen sollen einen Text richtig zu gestalten.
Wenn du auf das Symbol ![]() klickst, kannst du damit etwas in deinem Text fett schreiben und mit dem Symbol
klickst, kannst du damit etwas in deinem Text fett schreiben und mit dem Symbol ![]() kannst du etwas kursiv schreiben.
kannst du etwas kursiv schreiben.
Die Symbole ![]()
![]()
![]() kannst du dazu benutzen Überschriften zu schreiben.
kannst du dazu benutzen Überschriften zu schreiben.
Mit einem Klick auf das Symbol ![]() kannst du in eine neue Zeile springen.
kannst du in eine neue Zeile springen.
Hier ist auch noch eine Liste mit ein paar nützlichen Befehlen:
| Textgestaltung | |
| Was du schreibst | Wie es dargestellt wird |
|---|---|
| Normaler Text wird so dargestellt, wie du ihn eingibst. Mit einer Leerzeile erzeugst du einen Absatz. |
Normaler Text wird so dargestellt, wie du ihn eingibst. Mit einer Leerzeile erzeugst du einen Absatz. |
| Ein Zeilenumbruch ohne neuen Absatzbeginn wird durch die Eingabe von <br /> realisiert. <br /> Zur (sparsamen) Verwendung siehe oben. | Ein Zeilenumbruch ohne neuen Absatzbeginn wird durch die Eingabe von realisiert. Zur (sparsamen) Verwendung siehe oben. |
| ''kursiv'' | kursiv |
| '''fett''' | fett |
| '''''fett und kursiv''''' | fett und kursiv |
|
= Überschrift 1 = == Überschrift 2 == === Überschrift 3 === ==== Überschrift 4 ==== ===== Überschrift 5 ===== |
Überschrift 1Überschrift 2Überschrift 3Überschrift 4Überschrift 5 |
|
* eins * zwei ** zwei-eins ** zwei-zwei * drei |
|
|
# eins # zwei ## zwei-eins ## zwei-zwei # drei |
|
|
Vom normalen Text : eingerückt :: doppelt eingerückt # In Kombination #: mit Listen #:* verschachtelt |
Vom normalen Text
|
!!!Ganz wichtig!!! Am Ende darfst du nicht vergessen deine Seite auch zu speichern!!!!!!
Unter deinem Textfenster findest du den Button "Seite speichern"
Danenben gibt es noch den Button "Vorschau zeigen" mit dem du dir anschauen kannst wie deine Seite aussehen wird, nachdem du sie gespeichert hast.
 ]
]