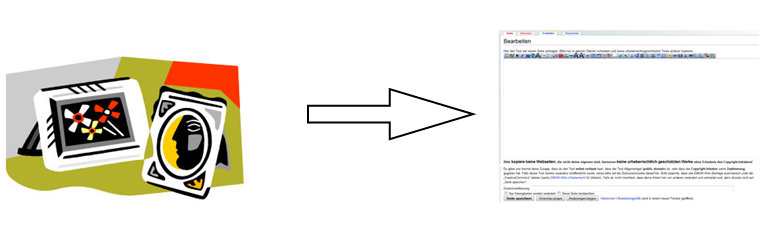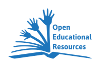Test: Unterschied zwischen den Versionen
Aus DMUW-Wiki
(int. Link) |
|||
| (10 dazwischenliegende Versionen von 2 Benutzern werden nicht angezeigt) | |||
| Zeile 1: | Zeile 1: | ||
| + | <br> | ||
| + | [[Bild:bunteschrift.jpg]] | ||
| + | <br><br><br> | ||
| + | [[Bild:testbild.jpg]] | ||
<div class="lueckentext-quiz"> | <div class="lueckentext-quiz"> | ||
| − | Bevor du ein Bild einfügen kannst musst du es | + | Bevor du ein Bild einfügen kannst musst du es hochladen, dazu klickst du den Butten '''[[Bild:hochladen3.jpg]]''' am '''linken''' Rand an. Es öffnet sich ein neues Fenster. Hier brauchst du zwei Buttens, '''[[Bild:durchsuchenr.jpg]]''' und '''[[Bild:hochladen2.jpg]]'''. Dabei darfst du nicht vergessen dir zu merken, was in dem Feld '''[[Bild:zielname.jpg]]''' steht. Schließlich muss du den Namen des Bildes ganz genau in den Browser eingeben, wenn du willst, dass es '''erscheint'''. In den Bearbeitunseditor kommst du, wie wenn du einen Text eingeben willst, durch einen Klick auf '''[[Bild:bearbeiten3.jpg]]'''. Bevor du zurück kehrst musst du noch auf '''[[Bild:speichern2.jpg]]''' klicken und schon hast du ein Bild in das Wiki eingefügt. |
</div> | </div> | ||
| + | |||
| + | [[Schüler_erstellen_Wikis/Einen_Text_eingeben/Bild|Hier gehts wieder zurück]] | ||
Aktuelle Version vom 5. März 2012, 00:39 Uhr
Bevor du ein Bild einfügen kannst musst du es hochladen, dazu klickst du den Butten am Rand an. Es öffnet sich ein neues Fenster. Hier brauchst du zwei Buttens, und . Dabei darfst du nicht vergessen dir zu merken, was in dem Feld steht. Schließlich muss du den Namen des Bildes ganz genau in den Browser eingeben, wenn du willst, dass es . In den Bearbeitunseditor kommst du, wie wenn du einen Text eingeben willst, durch einen Klick auf . Bevor du zurück kehrst musst du noch auf klicken und schon hast du ein Bild in das Wiki eingefügt.